Para crear un nuevo Terminal para Control de Accesos haremos clic sobre el botón Añadir, con ello accederemos a la pantalla de creación, los elementos que se mostrarán pueden variar en función de los módulos disponibles en la licencia.
En este ejemplo consideraremos que disponemos de un Terminal XGA con dos lectores de proximidad que controlan una puerta.
La configuración del Terminal constará de los siguientes pasos:
•Descripción de los componentes físicos del Terminal: Indicaremos la identidad del Terminal y los componentes que están disponibles en el modelo de que disponemos.
•Configuración de la puerta.
•Configuración de lectores lógicos: Indicaremos los elementos que componen los lectores y su comportamiento. Un lector lógico puede constar de dos componentes físicos, por ejemplo compuesto de un lector de tarjetas para identificar y un lector de huella digital para verificar la identidad.
•Activación del terminal.
Configuración de componentes
Puesto que el Terminal XGA no dispone de teclas, para proceder a su configuración usaremos una herramienta integrada en el software que nos permitirá descubrir los terminales conectados a la red, configurarlos e importarlos.
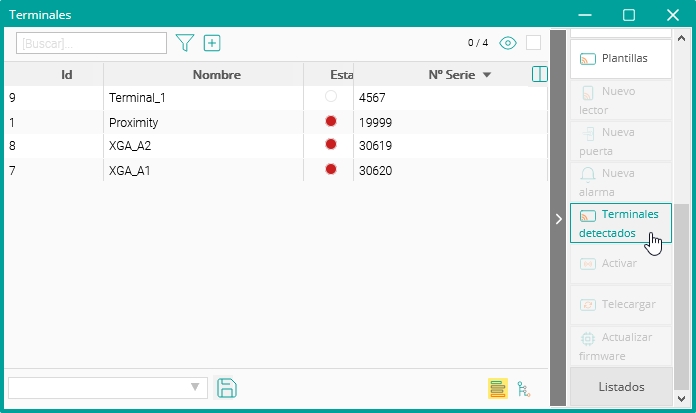
Se obtendrá acceso a una pantalla como esta:
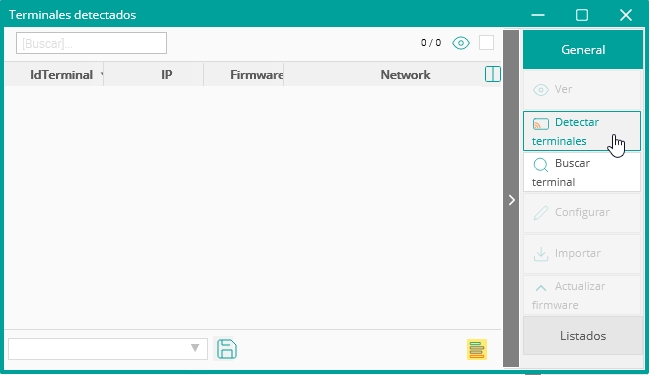
En ella haremos clic sobre el botón Detectar terminales.
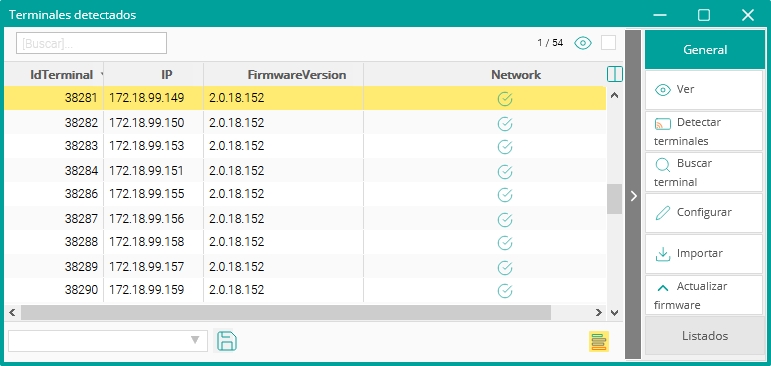
En unos segundos se mostrarán en la pantalla todos los terminales que tengamos en nuestra red local, tendremos indicación del ID del terminal, la IP que tienen configurada, la versión de firmware y si están en la misma red lógica que la máquina de netTime6.
El ID es muy importante si tenemos más de un terminal porque es el elemento que nos permitirá identificar cual es cual dado que el terminal físicamente tendrá una etiqueta con ese número.
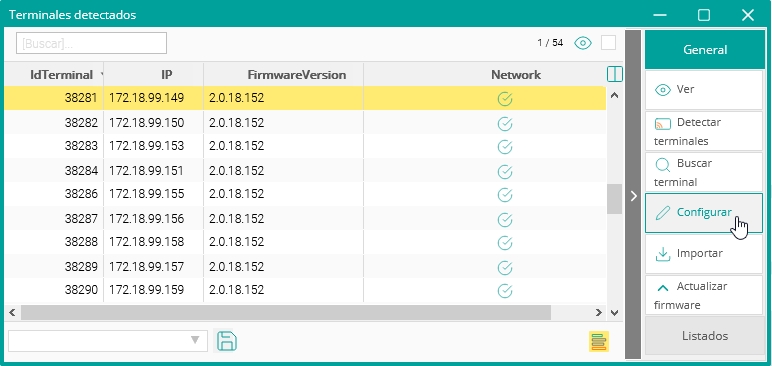
Para cambiar la configuración del terminal haremos clic sobre el botón Configurar.
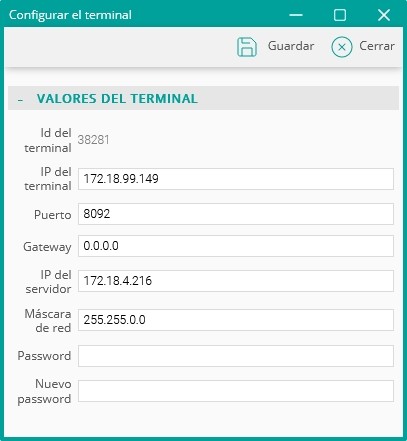
Nos aparecerá la información de la configuración actual y si conocemos el password podremos cambiarla. Los terminales salen de fábrica con el password 123456 y esta herramienta asume ese password si dejamos en blanco ese campo.
Indicaremos la IP que tendrá el terminal, su máscara de red, el Gateway sólo si es necesario, la IP del servidor o PC en el que está netTime6 y el puerto que escucha (por defecto 8092). También indicaremos el password actual y uno nuevo si queremos cambiarlo. Por seguridad se recomienda cambiarlo y guardarlo en lugar seguro, puesto que si lo pierde será necesario realizar una operación de recuperación que provocará la destrucción de la información que contenga el terminal.
Para enviar la configuración al terminal haremos clic sobre el botón Guardar. Para comprobar que la configuración se ha guardado correctamente en el terminal cerraremos el diálogo de configuración y volveremos a hacer clic sobre el botón Detectar terminales para cargar la configuración que tiene el terminal, si después volvemos a hacer clic sobre el botón Configurar veremos la nueva configuración.
El terminal físico que acabamos de configurar lo podemos importar para crear un nuevo terminal lógico en la aplicación, con el terminal seleccionado haremos clic sobre el botón Importar.
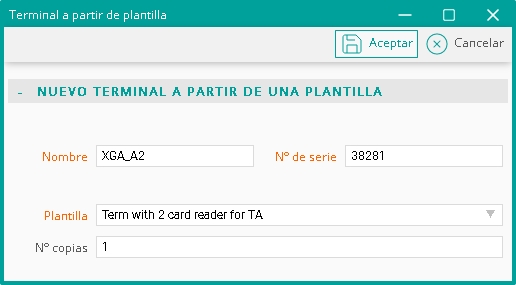
En el diálogo indicaremos el nombre del terminal (XGA_A2 en nuestro ejemplo), haremos clic sobre el botón Aceptar y cerraremos el cuadro de diálogo. Con ello habremos creado un terminal nuevo con el nombre indicado:
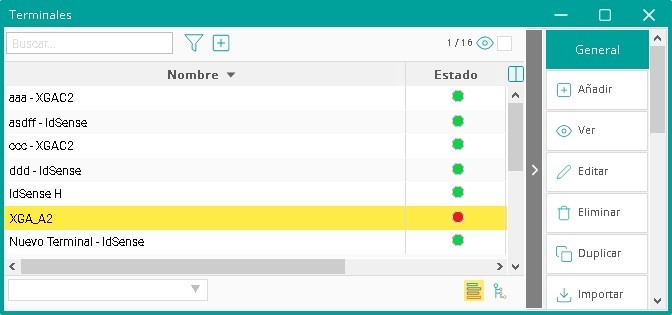
La importación nos habrá completado la parte de identificación del Terminal, sólo restará verificar que la zona horaria en la que se halla nuestro Terminal es la correcta.
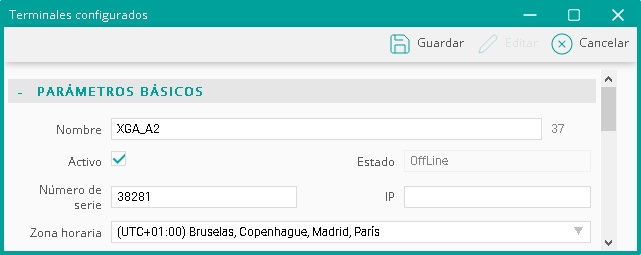
Nota importante: Si en un futuro se cambia el Sistema Operativo o la lengua del mismo es necesario verificar antes de conectar los terminales que la zona horaria que tienen configurada en netTime6 es la correcta. Al hacer ese tipo de modificaciones puede haber cambiado.
A continuación iremos al apartado Componentes:
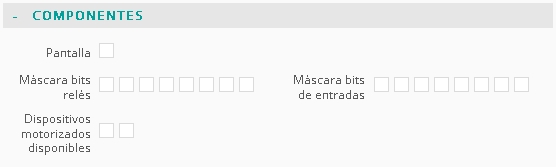
Un Terminal XGA no dispone de pantalla pero dispone de dos relés y cuatro entradas. Sólo usaremos uno de los relés para abrir la puerta pero configuraremos todos los elementos disponibles:
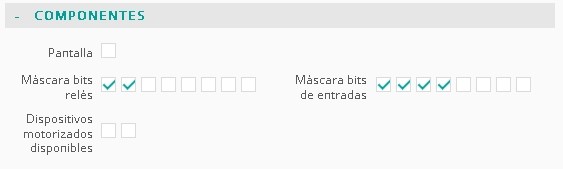
Seguidamente indicaremos los lectores físicos que tenemos conectados al Terminal, podemos tener lectores conectados vía Clock&Data (Tarjetas de proximidad, tarjetas de banda magnética) o vía RS232 (Huella digital, Mifare LPM10S).
En nuestro ejemplo tenemos dos lectores de tarjetas de proximidad:
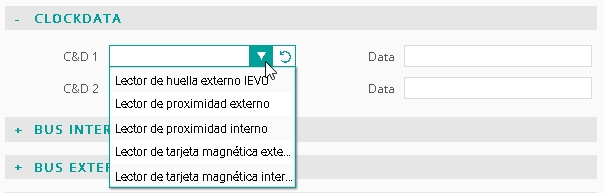
Iremos al apartado ClockData, tenemos dos opciones C&D1, que corresponde al lector integrado en el Terminal y C&D2 que corresponde al lector secundario externo. Desplegaremos la lista y seleccionaremos Lector de proximidad Externo para ambos:

El botón círculo azul con flechas a la derecha permitirá deshacer una selección dejando el campo en blanco.
Ahora guardaremos lo hecho hasta ahora haciendo clic sobre el botón Guardar.
Definición de la puerta
A continuación procederemos a definir la puerta que será controlada por el Terminal mediante sus dos lectores. Haremos clic sobre el botón Nueva puerta:
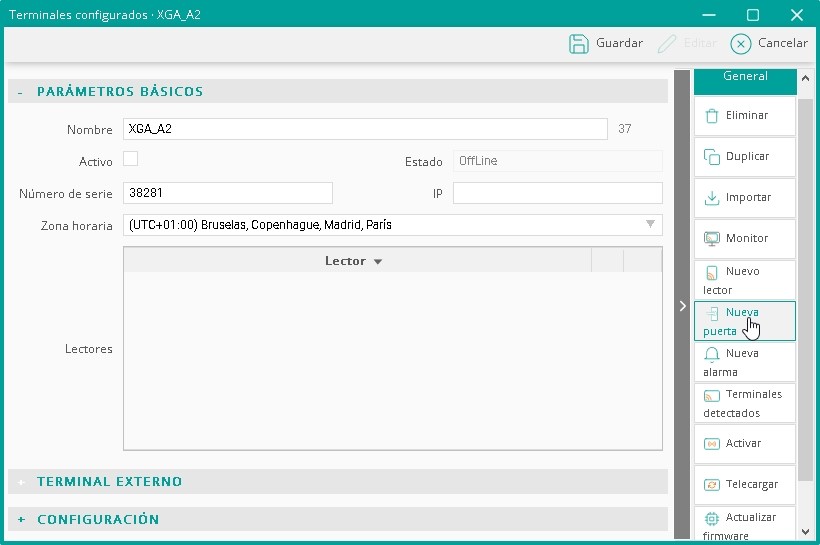
Accederemos a una pantalla donde definiremos los parámetros de nuestra puerta:
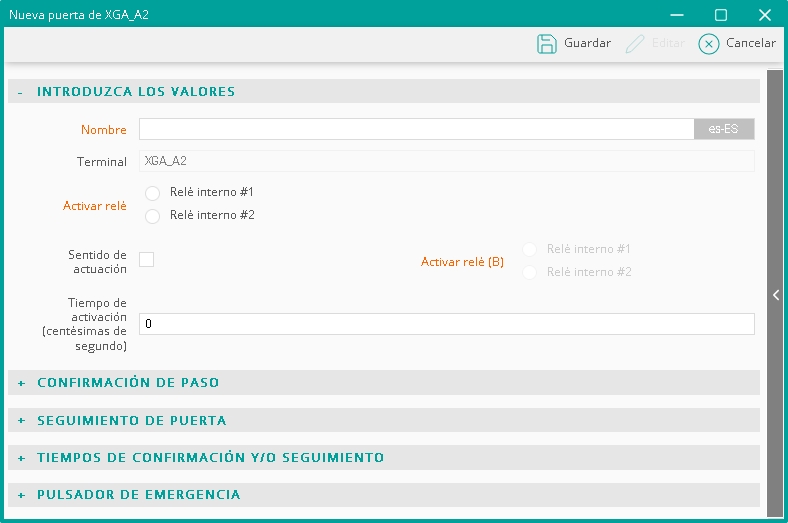
Nombre: Nombre que la identifica, lo usaremos para asignarla a los lectores que la controlarán.
Relé a activar: Indicaremos cual de los relés disponibles se activará cuando se permita el acceso.
Tiempo de activación: Tiempo durante el cual se accionará el relé indicado.
Supondremos que se accionará el relé 1 y que el tiempo de activación será de 1 segundo. La configuración quedaría así:
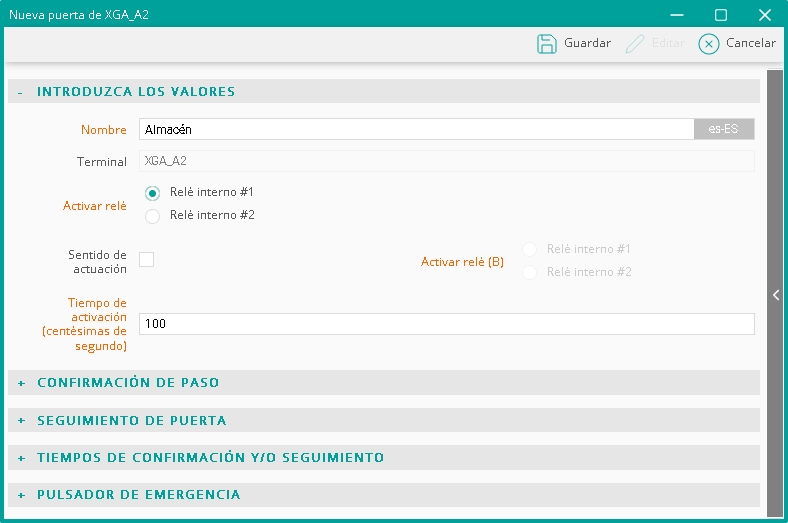
Guardaremos la configuración haciendo clic sobre el botón Guardar.
Definición de los lectores
Ahora podemos completar la configuración de nuestro Terminal definiendo los lectores. Haremos clic sobre el botón Nuevo lector para proceder a crear el primero:
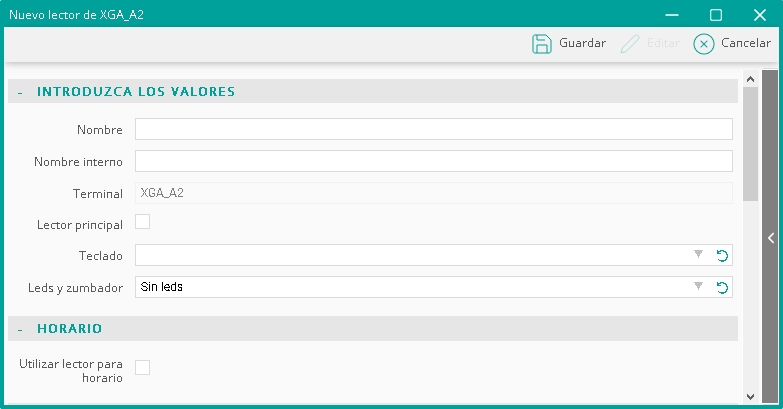
Estableceremos un nombre para nuestro lector lógico, indicaremos que tendrá asociada la señalización de Leds y buzzer interno 1, que su uso será para control de accesos y escogeremos la zona Interior (que habremos creado previamente) para indicar que el lector que estamos creando controlará el acceso a esa zona (el interior del Almacén):
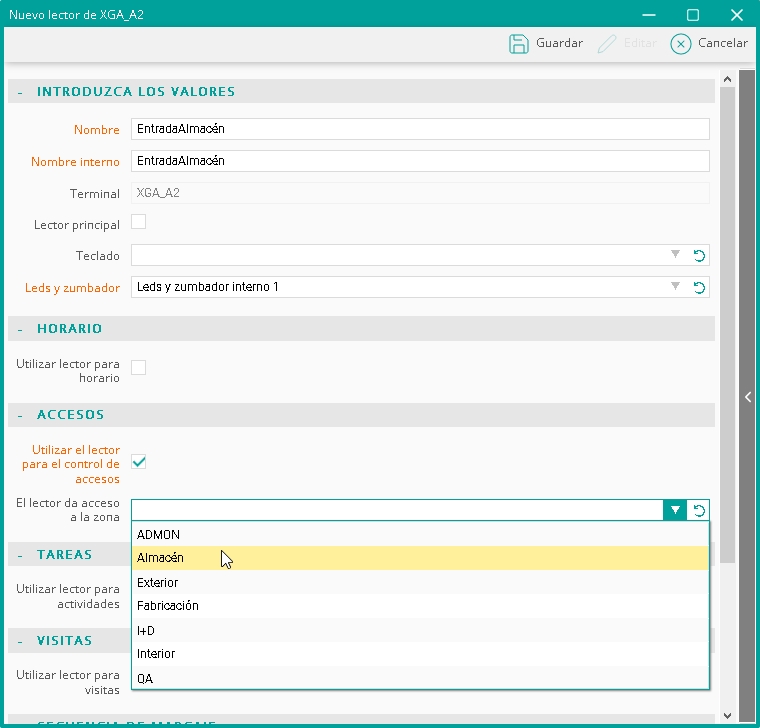
Finalmente estableceremos como se usará el lector de proximidad de que disponemos:
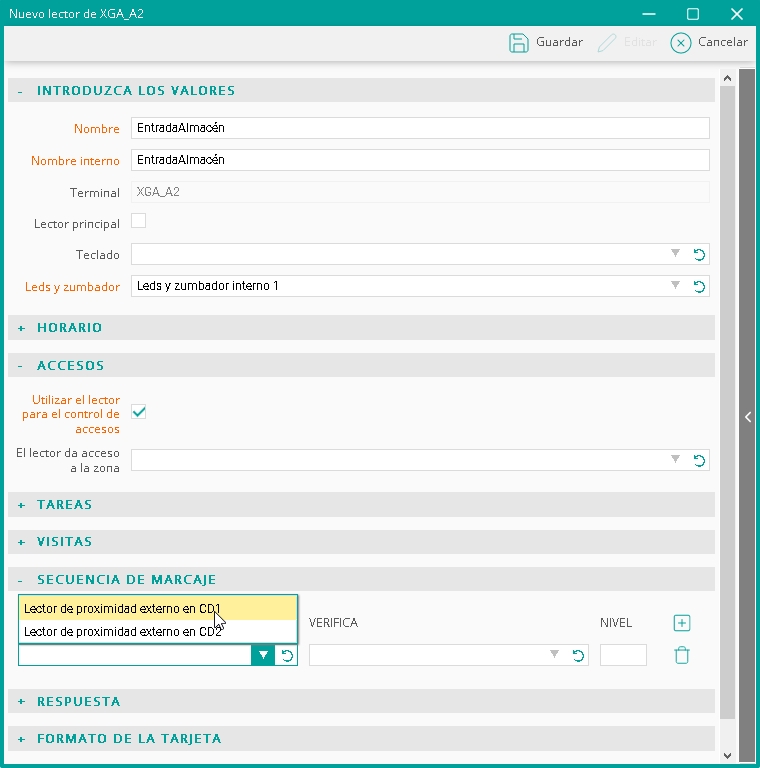
En la combo Identifica indicaremos el dispositivo que usaremos para identificar a las personas, tenemos dos opciones, los dos lectores de proximidad externos que habíamos indicado anteriormente. Seleccionaremos el primero.
En la lista correspondiente a Verifica seleccionaremos la opción Sin verificación.
Para asociar la puerta que hemos definido a este lector, iremos a la parte inferior de la pantalla:
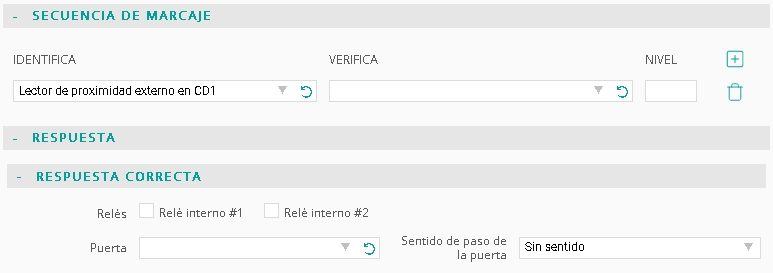
En el apartado Respuesta correcta tenemos dos opciones, o indicar un relé directamente o una puerta predefinida. Nosotros seleccionaremos la puerta que hemos creado, para ello haremos clic sobre la lista desplegable Puerta y la seleccionaremos:

Ahora ya podemos guardar nuestro lector haciendo clic sobre el botón Guardar.
Para crear el segundo lector, el que controlará la salida del almacén seguiremos el mismo procedimiento.
Para finalizar el proceso volveremos a la pantalla principal de configuración de nuestro Terminal y haremos clic sobre la opción Activo:
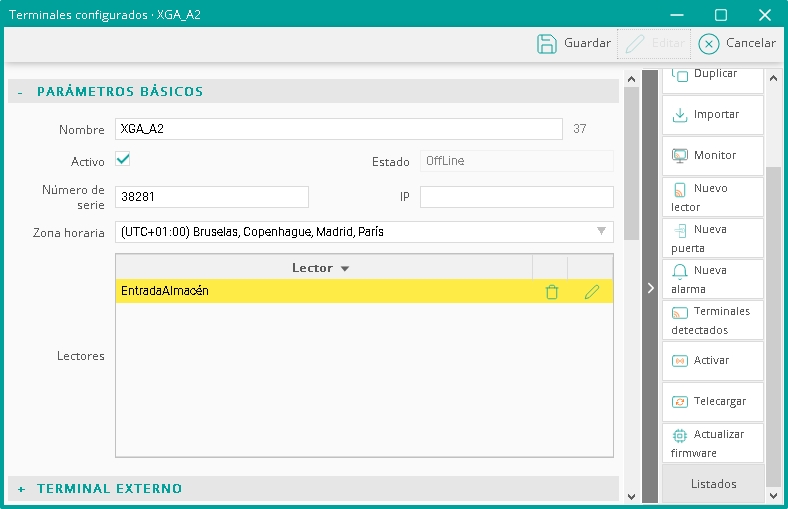
Ahora guardaremos la modificación haciendo clic sobre el botón Guardar.
Activación del terminal
Para que el terminal pueda ser usado por el sistema es necesario que sea activado:
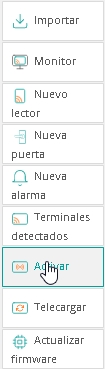
El botón Activar estará disponible cuando sea necesario activar un terminal, al hacer clic sobre él se desencadenará el procedimiento que validará el terminal:
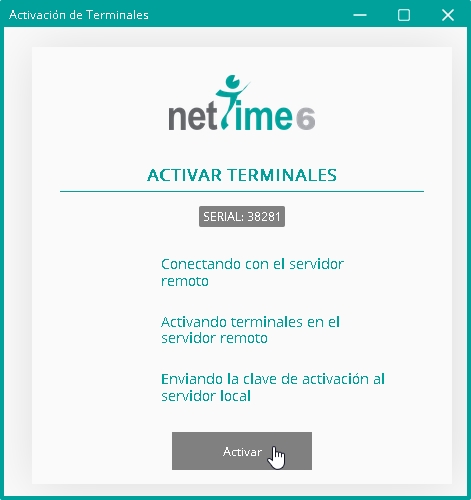
Ahora el terminal está listo y se conectará con el software.